[TL-WR842N V9] 如何设置WDS桥接?
应用介绍
在面积较大的环境(如四室两厅、复式、写字间等),单台路由器无线覆盖范围有限,部分区域可能信号较弱或存在信号盲点。无线桥接(WDS)可以将多台无线路由器通过无线方式互联,从而将无线信号扩展放大。无线终端在移动过程中可以自动切换较好的信号,实现无线漫游。

关于无线桥接(WDS)的详细介绍,请点击参考无线桥接介绍。
注意:
1、主、副路由器之间切勿连接网线;
2、WDS桥接仅需要在副路由器上设置,以下操作均是电脑连接在副路由器上进行设置。
设置方法
1.登录路由器管理界面
操作电脑连接到副路由器的LAN口或无线信号(默认信号名称可在路由器底部标贴查看得到),打开浏览器,清空地址栏并输入tplogin.cn或192.168.1.1,设置不少于6位数的登录密码, 点击“登录”,如下图:

注意:如果已经设置过登录密码了,请直接使用该密码登录管理界面。
可能遇到的问题:登录不了管理界面?
2.进入WDS设置界面
进入管理界面后,点击“高级设置>无线设置>WDS无线桥接”,点击“下一步”开始设置WDS桥接,如下图:

3.扫描并连接主路由器信号
路由器会自动扫描周边信号,找到主路由器的信号,点击“选择”,路由器自动提示输入主路由器的无线密码,请正确输入,并点击“下一步”,如下图:

注意:如果周围太多无线信号,可以点击 进入到下一页查找主路由器的信号,如果无法扫描到主路由器信号,请减小路由器之间的距离或障碍物。
进入到下一页查找主路由器的信号,如果无法扫描到主路由器信号,请减小路由器之间的距离或障碍物。
4.设置副路由器无线参数
如果需要实现漫游功能,设置副路由器与主路由器相同的无线名称及密码,并点击 “下一步”,如下图:

注意:如果不需要实现无线漫游,可以自定义设置副路由器的无线名称和密码。
5.修改副路由器LAN口IP地址
将副路由器的LAN口IP地址修改为与主路由器在同一网段且不冲突,并点击“下一步”,如下图。
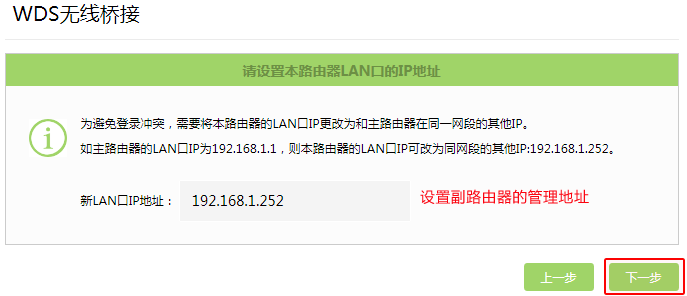
确认配置信息正确,点击“完成”,设置完成。如下图:
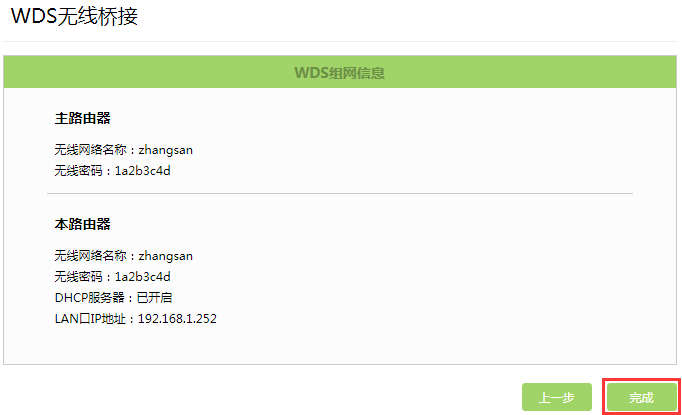
6.确认WDS成功
重新登录路由器的管理界面(如果是通过无线方式连接,需要连接上副路由器的无线信号后才可以登录),在“高级设置>无线设置>WDS无线桥接”页面观察右上角WDS状态,显示“已连接” 表示WDS桥接成功。如下图:
注意:该页面参数无需设置,仅在后续网络变动时做修改。
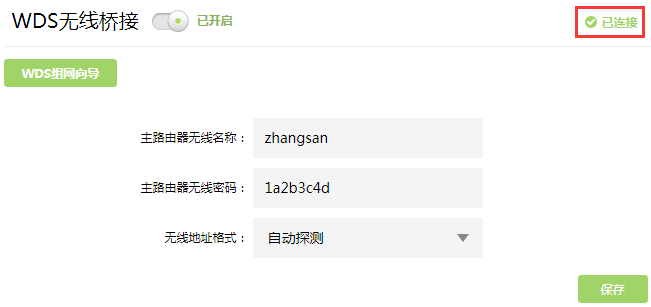
可能遇到的问题:桥接不成功怎么办?
7.关闭DHCP服务器
在管理界面点击“网络参数>DHCP服务器”把“DHCP服务器”的开关拨打到左边“未开启”状态。如下图:
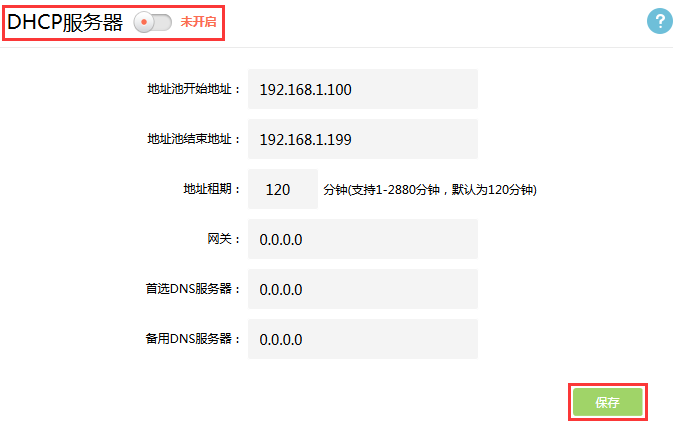
注意:如果设置完成后,电脑不能上网,请尝试禁用在启用电脑的本地连接或无线连接,让让网终端重新获取IP地址后再上网。
至此无线桥接(WDS)设置完成,最终的网络效果图如下:
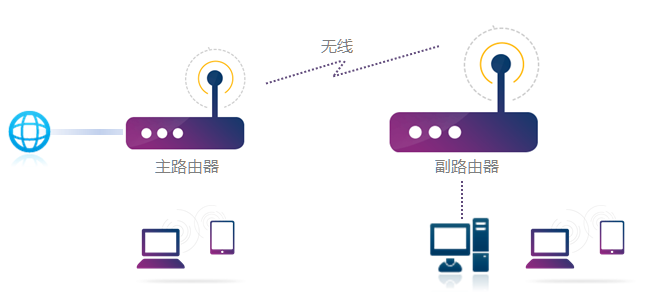
无线终端连接信号zhangsan,有线电脑连接主、副路由器的LAN口即可上网。终端移动过程中,可以实现主、副路由器间的自动漫游。
疑问解答
Q1:桥接完成后,如何登录副路由器界面?
副路由器支持两种登录方式:
①使用IP地址:请使用修改后的LAN口IP地址登录,具体请参考本文第五步;
②使用tplogin.cn:终端设备使用网线连接副路由器的LAN口或无线连接副路由器的信号,在浏览器输入tplogin.cn登录。
Q2:无线桥接后连接副路由器WAN口使用不了?
无线桥接后,副路由器的WAN口不能使用,上网电脑连接到副路由器LAN口即可。
Q3:主副路由器不是同一品牌产品,是否可以桥接成功?
不同品牌的无线路由器桥接,不能保证可以桥接成功。为保证桥接后网络的稳定性,建议使用同一品牌的无线产品桥接。