[TL-H39RT] 设置路由器静态IP上网?
![]()
无线路由器可以实现宽带共享功能,为局域网内的电脑、手机、笔记本等终端提供有线、无线接入网络。本文指导通过TL-H39RT的屏幕快速设置路由器通过静态IP上网的方法。
![]()
![]()
根据您的宽带线路类型,参考以下线路连接动态图:
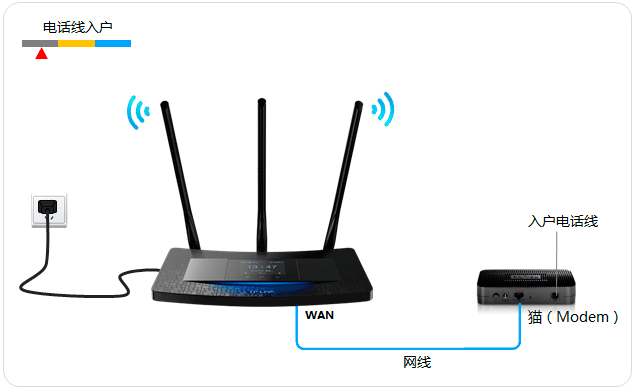
路由器网线连接图
注意:宽带线一定连接到路由器WAN口,WAN口颜色与LAN口一般不同,电脑连接1/2任意一个端口。
![]()
1、取出触控笔
在路由器侧面靠近天线处,取出触控笔,如下图:

触控笔使用提示:如某一设置页面有多项参数需要设置,进入键盘后,输入对应参数并点击next,最后点击done即可。
2、设置管理员密码
使用触控笔点击屏幕,需要设置管理员密码。点击 设置密码,设置好路由器的管理员密码(6-15位),如下图:

注意:如果显示输入管理员密码,但您未设置或者忘记了管理员密码,建议复位路由器后重新设置。
复位方法:路由器通电状态下,按住reset小孔直到屏幕上显示TP-LINK正在启动,松开reset键。
管理员密码设置完成后,点击 下一步,如下图:
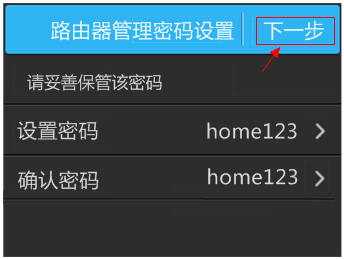
![]()
1、开始设置向导
在引导界面点击 开始,如下图:
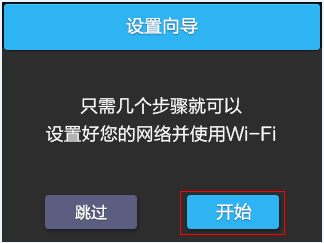
2、选择上网方式
路由器会自动检测上网方式,如检测到的上网方式与您的上网方式不同,请手动选择。
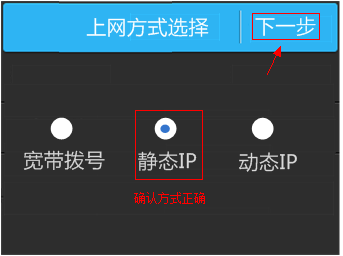
3、设置网络参数
点击IP地址并输入运营商提供的IP地址、默认网关、DNS地址等,如下图:

注意:在设置键盘中输入IP地址后,直接点击 下一步 即到输入子网掩码界面。
检查设置的IP地址等参数均正确,点击 下一步。

设置完成后,路由器会进行网络连接,连接成功后,点击 确认。
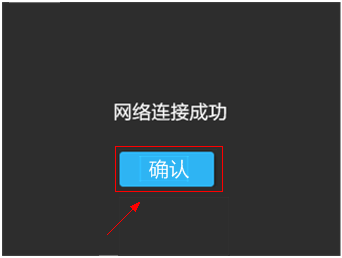
4、无线设置
点击无线名称,设置您的无线网络名称和密码。
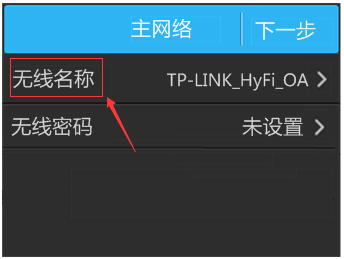
注意:无线密码需至少8位,建议设置数字、字母组合,以保证无线安全。
设置完成后,请确认设置正确,点击 下一步。
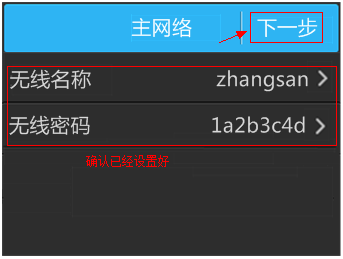
5、设置完成
设置向导完成,点击 马上重启。
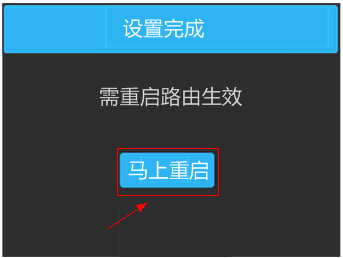
![]()
至此,网络连接成功,路由器已经设置完成。您的台式机可以直接连接路由器的1、2 LAN口,笔记本或手机直接连接设置好的无线名称(zhangsan)后,无需任何操作,直接打开网页上网。
![]()
TL-H39RT设置完成并可以上网后,如果您有购买扩展器,那么需要将扩展器添加到TL-H39RT,实现网络覆盖范围的扩展。扩展器的添加方法,请点击参考[TL-H39RT] 如何添加HyFi扩展器?