|
|
|||||
1/8 线路连接
|
|||||
| 如右图所示,猫出来的网线连接到路由器的WAN口,将电脑连接到路由器任意一个LAN口。如果没有足够的网线,可以通过无线方式连接到路由器。 | |||||
|
|||||
|
||||
2/8 登录界面
|
||||
| 打开浏览器,清空地址栏并输入:192.168.1.1,回车。登录管理界面需要输入用户名和密码,默认均为admin,点击 确定。 | ||||
|
||||
|
||||
6/8 2.4G无线设置
|
||||
| 在SSID中设置2.4G的无线网络名称,选中WPA-PSK/WPA2-PSK的加密方式,在PSK密码中设置不小于8位的无线密码。 | ||||
|
||||
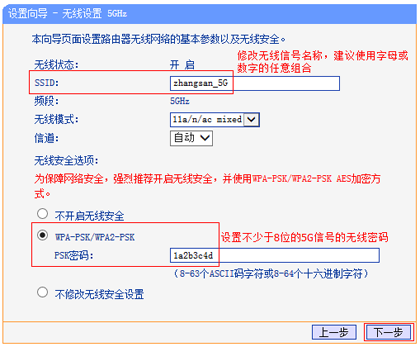 |
||||
7/8 5G无线设置
|
||||
| 在SSID中设置5G的无线网络名称,选中WPA-PSK/WPA2-PSK的加密方式,在PSK密码中设置不小于8位的无线密码。 | ||||
|
||||
|
||||||||
|
||||||||
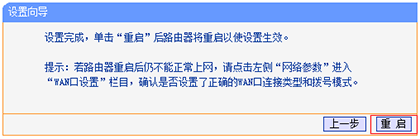 |
||||
8/8 确认上网
|
||||
| 点击 重启,路由器设置成功。重启完成后,电脑仅需要连接路由器LAN口或无线网络,无需任何设置即可上网。 | ||||
|
||||
| 普联技术有限公司 版权所有 粤ICP备05144415 |